
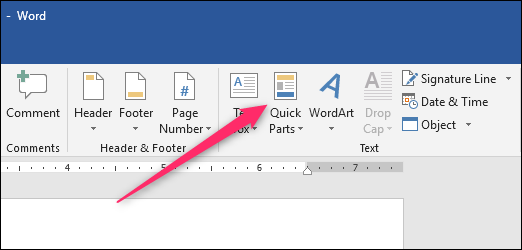
You may want to consider reading this comprehensive list that details the meaning of flowchart shapes, but here’s a quick overview of the basics.
Create a quick part in word 2013 how to#
We’ll be focusing on two things here-the connectors in the “Lines” group near the top and the shapes in the “Flowchart” group near the bottom.īefore we continue, it’s important to understand the intended purpose of the shapes. This video will show you what quick parts are and how to use them, using Microsoft Word 2010.Quick Parts is a great short cut that allows you to store and ve. Next, switch to the “Insert” tab and then click the “Shapes” button (we’ll go through SmartArt later).Ī drop-down menu displays a large library of shapes you can choose from. Your gridlines will now appear on your Word document. To make the gridlines appears, head over to the “View” tab and tick the “Gridlines” checkbox. The Building Blocks Organizer dialog box displays. Select Building Blocks Organizer on the drop-down menu. Click the Insert tab and then click the Explore Quick Parts button in the Text section. Quick Access Toolbar Add your favorite commands. Select the template that you created and the content will be pasted into your document.When working with shapes in any Office application, it’s always useful to use gridlines to make sure everything is sized and placed correctly. To do this, create a new Word document or open an existing one. Quick Start Guide Microsoft Publisher 2013 looks different from previous versions, so we created this guide to help you minimize the learning curve.


The other way would be to type the name of the Quick Part and hit Enter when it appears. To set up your Quick Part, type the content in a document that you want to save. To insert the Quick Parts, go under the Insert tab, Quick Parts drop down & click on it.It can contain text, images, tables, etc … most anything you can put in a normal document. In Word 2010 & 2013, Quick Parts is a feature that lets you save all, or pieces of a document, that you use regularly. Do you ever create Word documents that have content of a repetitive nature? If you seem to be typing the same or similar content on a regular basis and in different types of documents, you can use Quick Parts to save some time.


 0 kommentar(er)
0 kommentar(er)
